Pour lancer les script automatiquement à intervalles réguliers, nous pouvons utiliser l’outil crontab ou le script time.py.
Mais avant toute chose vous devez installer le fichier trouver.py
Chaque méthode à ses avantages et inconvénients.
Crontab lance le script à intervalles réguliers, une fois démarré, on ne peut pas arrêter la tache. Pour modifier la fréquence d’exécution du fichier, nous devons modifier le fichier crontab.
L’utilisation du script time.py une fois lancé. Il peut être stoppé facilement avec le gestionnaire de taches, ce qui peut être pratique si on se déplace avec notre PC une journée entière, ce qui évitera de saturer la boite mail.
Utiliser le cron pour ouvrir « usr/local/bin/trouverpc/ toutes les 15 minutes, ouvrez un terminal et lancez la commande : sudo crontab -e.Ajouter ensuite cette ligne :
*/15 * * * * /usr/local/bin/trouverpc.py 2>/dev/null
Enregistrer et fermer.
Plus d’information sur ces pages, 1° page, 2° page.
Pour configurer time.py ouvrer le avec Gedit, Géany ou tout autre logiciel éditeur de texte.
-
Ligne 8 : 100, c’est le nombre de fois que le script trouverpc.py va être exécuté.
-
Ligne 10 : 600, c’est le nombre de secondes entre chaque exécution, 300 s = 5 min, 600 s =10 min, 900 s = 15 min, vous pouvez régler le temps que vous voulez.
Maintenant que nous avons configuré le fichier time.py, nous allons pouvoir le placer dans le dossier ” /usr/local/bin/”.
Pour cela, ouvrer un terminal et entrer la commande “Sudo votre gestionnaire de fichier”. pour Gnome c’est Nautilus, XFCE c’est Thunar, pour LXDE Pcmanfm, à titre d’exemple.
Rendez-vous dans le dossier “systeme/usr/local/bin”, ouvrez une nouvelle fenêtre et allez dans le dossier “téléchargement/TrouverPC/” désormais vous pouvez déplacer le fichier time.py vers “usr/local/bin/”.
Pour que le script fonction, nous devons le rendre exécutable. Pour cela, dans un terminal, nous lançons le gestionnaire de fichier et nous ouvrons le dossier usr/local/bin. Faite un cliqué droit de la souris, sur le fichier « time.py”, dans le menu contextuel qui s’ouvre, cliquez sur Propriétés. Sur la fenêtre qui s’ouvre, aller sur l’onglet “Permission”, cocher la case “Autoriser ce fichier à être exécuté comme un programme”. Fermer la fenêtre.
À présent que nous avons placé trouverpc.py dans le dossier usr/local/bin/ nous allons le tester pour s’assurer du bon fonctionnement.
Pour test le script, ouvrez un terminal. Lancer la commande :
-
/usr/local/bin/time.py
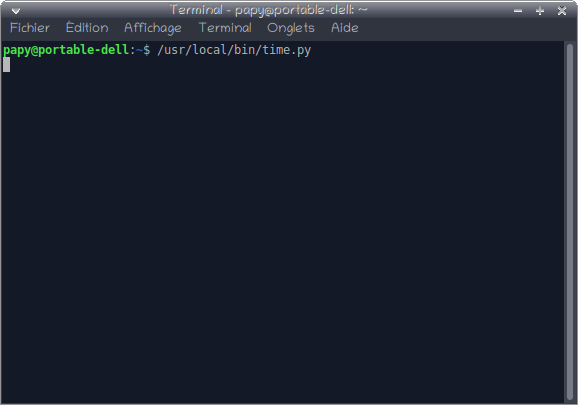
Si tous, c’est bien passé, votre terminal devrait ressembler à cela. Le fichier trouverpc.py c’est exécuté et vous avez reçu un mail.
Maintenant que l’on s’est assuré que le script fonctionne, on va l’ajouter à la session de démarrage. Pour cela, ouvrer Session et démarrage dans le menu Paramètres.
Allez sur l’onglet Démarrage automatique d’applications, cliquez sur Ajouter, dans la fenêtre qui s’ouvre, renseignez les différents champs :
-
Non: Time
-
Description : Lancement de trouverpc.
-
Commande : /usr/local/bin/time.py.
-
Déclencher : à la connexion
Cliquez sur Ok et fermez la fenêtre.
Au prochain démarrage, le script sera lancé.
Vous avez la possibilité d’arrêter le script en allant dans le gestionnaire de tache, vous recherchez Time/py, faite un cliqué droit de la souris pour arrêter la tache.